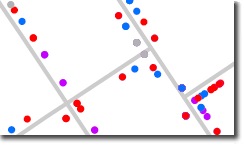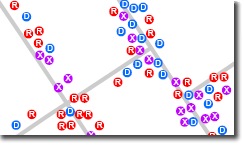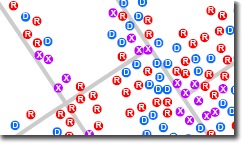Hi Gusy,
I just want to give you some trick how to combine the integer value in the arcgis table.
here are the trick :
1. First you have to make a new table in the arcgis with the properties is string
2. After you make the new coloum then right click the coloum and calculate field
3. click the Phyton button
4. use these formula STR(!nameofcoloum!) + STR(!nameofcoloum!)
Happy Holiday.
I just want to give you some trick how to combine the integer value in the arcgis table.
here are the trick :
1. First you have to make a new table in the arcgis with the properties is string
2. After you make the new coloum then right click the coloum and calculate field
3. click the Phyton button
4. use these formula STR(!nameofcoloum!) + STR(!nameofcoloum!)
Happy Holiday.